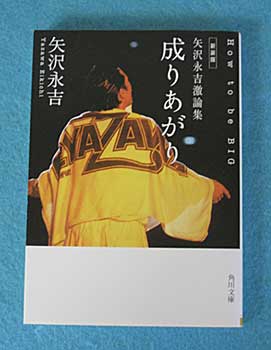前回の記事の続きです。
>>DVDの映像をMP4に変換する方法
遠くに住んでいる義理の父母に、娘の運動会などのイベント動画を見せてあげたくて、YouTubeに非公開動画としてアップロードすることにしました。
動画は容量が大きいので、保存しておく場所を確保するのも大変ですが、YouTubeであれば無料で動画を保存しておけますし、非公開にしておけば第三者に見られることもなく安心です。
Googleアカウント作成手順
- Googleのサイトへ移動→Googleへ
- 右上の青い「ログイン」ボタンをクリック
- 中央の下の方にある「アカウント作成」をクリック
- 必要事項を記入して「次のステップ」をクリック
- 手順通りに進めるとアカウントが作成できます
YouTubeへの動画アップロード手順
- YouTubeへ移動→YouTubeへ
- 右上の青い「ログイン」ボタンをクリック
- アカウント作成時に設定したメールアドレスとパスワードを入力して「ログイン」ボタンをクリック
- 右上の「アップロード」ボタンをクリック
- 中央部分にある「公開」をクリックして公開状況(公開、限定公開、非公開)を選択
- 中央の矢印アイコンをクリックしてアップロードしたいファイルを選択するとアップロード開始。(ドラッグ&ドロップでもアップロード可能)
動画のアップロードには時間がかかるので、その間にタイトルや内容を入力しておきましょう。公開状況は編集画面で後からでも変更できます。
20分を超える動画の場合
注意点としては、20分を超える動画の場合、最初の設定のままではエラーメッセージが出てしまい、アップロードすることができません。
その場合には、下の方にある「上限を引き上げる」をクリックします。
「確認コード」を電話かSNSで受け取ります。今回は電話で受け取ることにします。すぐに出られる電話番号を入力して送信ボタンを押します。
すると、Googleから電話がかかってきて、自動音声で6桁の認証コードを教えてくれます。
非公開動画の閲覧を許可する
非公開を選ぶと、アップロードした動画は、管理している人(自分)が許可しない限り、誰も見ることができません。
閲覧を許可するには、相手がGメールを持っている必要があります。(Gメールというのは、Googleが提供しているフリーメールのことです。先ほどアカウント作成時に設定したメールアドレスがGメールです。)
閲覧を許可する手順は以下の通りです。
- YouTubeにログイン
- 左上にある三本線をクリックして「マイチャンネル」をクリック
- 上の方にある「動画の管理」をクリック
→アップロードしている動画の一覧が表示されます - 閲覧を許可する動画の「編集」ボタンをクリック
- 「共有」ボタンをクリック
- Gメールアドレスを入力する
→複数の場合は、1つのアドレスごとに改行して入力 - OKボタンを押す
→許可した相手に自動でメールが送られます。送られてきたメール内の赤いアイコンをクリックすることで動画を閲覧できます。
これで遠くに離れたおじいちゃん、おばあちゃんにも、すぐに動画を見せてあげることができますね。
レコーダーに保存していた動画は全てYouTubeにアップしましたので、いつでも閲覧可能です。
しかし、YouTubeってどれだけたくさん動画を保存できるのでしょうか。相当な量のサーバーが必要だと思いますが、さすがグーグルさんですね。
------------------------------------------------
好きなことを副業にしてみませんか?
詳しくは私の「副業体験談」をお読みください。
>>副業で感じていた違和感